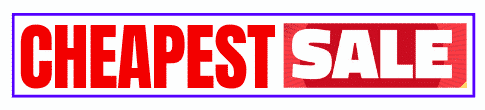How to Screenshot on ASUS Laptop
As a laptop user, you may often find yourself needing to take screenshots of your screen for various reasons. Perhaps you want to capture an important document, a memorable moment in a video, or a funny meme to share with your friends. Whatever the reason, knowing how to take a screenshot on your ASUS laptop is an essential skill to have. In this article, we will guide you through the process of taking a screenshot on an ASUS laptop step-by-step.
Understanding the Different Types of Screenshots
Before we dive into the specifics of how to take a screenshot on your ASUS laptop, it’s important to understand the different types of screenshots available to you. There are three main types of screenshots you can take on a laptop:
Full Screen Screenshot
A full screen screenshot captures everything that is currently displayed on your screen, including any open windows or applications. This type of screenshot is useful if you want to capture everything on your screen in one go.
Window Screenshot
A window screenshot captures only the active window that is currently in focus on your screen. This type of screenshot is useful if you want to capture a specific window without any distractions from other open windows.
Custom Screenshot
A custom screenshot allows you to select a specific area on your screen to capture. This type of screenshot is useful if you only want to capture a specific part of your screen, such as an image or a paragraph of text.
How to Take a Full Screen Screenshot on ASUS Laptop
Taking a full screen screenshot on an ASUS laptop is a simple process. Here’s how to do it:
Locate the “Print Screen” key on your keyboard. It is usually abbreviated as “PrtScn” or “PrtSc.”
Press the “Print Screen” key once to take a screenshot of your entire screen.
Open any image editing software, such as Microsoft Paint or Adobe Photoshop.
Press “Ctrl + V” or right-click and select “Paste” to paste the screenshot into the image editing software.
Save the screenshot to your desired location.
How to Take a Window Screenshot on ASUS Laptop
Taking a window screenshot on an ASUS laptop is just as easy as taking a full screen screenshot. Here’s how to do it:
Locate the window that you want to capture.
Press the “Alt + Print Screen” keys on your keyboard. This will capture a screenshot of the active window only.
Open any image editing software, such as Microsoft Paint or Adobe Photoshop.
Press “Ctrl + V” or right-click and select “Paste” to paste the screenshot into the image editing software.
Save the screenshot to your desired location.
How to Take a Custom Screenshot on ASUS Laptop
Taking a custom screenshot on an ASUS laptop is a bit more involved, but it’s still a relatively easy process. Here’s how to do it:
Locate the “Snipping Tool” on your ASUS laptop. You can find it by searching for “Snipping Tool” in the Start menu.
Open the Snipping Tool.
Click on “New” to create a new snip.
Use your mouse to select the area of your screen that you want to capture.
Release the mouse button to capture the screenshot.
Save the screenshot to your desired location.
Tips for Taking Screenshots on ASUS Laptop
Here are some additional tips to help you take the best possible screenshots on your ASUS laptop:
Use the Right Keyboard Shortcuts
Using the right keyboard shortcuts can save you a lot of time and hassle when taking screenshots. Make sure you know the keyboard shortcuts for taking full screen, window, and custom screenshots on your ASUS laptop, and practice using them regularly.
Use High-Quality Settings
When taking a screenshot, make sure that your laptop’s display settings are set to the highest possible quality. This will ensure that your screenshots are clear and sharp, and that any text or images in them are legible.
Edit Your Screenshots
After taking a screenshot, it’s often a good idea to edit it to make any necessary adjustments or annotations. Use an image editing software, such as Microsoft Paint or Adobe Photoshop, to crop or resize your screenshot, or to add text or graphics to it.
Organize Your Screenshots
If you take a lot of screenshots, it’s important to keep them organized so that you can find them easily later on. Create a folder on your laptop specifically for screenshots, and organize them into subfolders based on date or topic.
More information👇👇👇👇
Conclusion
Taking a screenshot on an ASUS laptop is a simple process that can be done in just a few clicks. By understanding the different types of screenshots available and following the step-by-step instructions outlined in this article, you can easily capture any image or document on your screen. Remember to use the right keyboard shortcuts, set your laptop’s display settings to the highest quality, edit your screenshots as necessary, and keep them organized for easy access.
FAQs
Can I take a screenshot on my ASUS laptop using the Windows Snipping Tool?
Yes, you can take a custom screenshot on your ASUS laptop using the Windows Snipping Tool.Can I take a screenshot on my ASUS laptop using the Windows Print Screen key?
Yes, you can take a full screen screenshot on your ASUS laptop using the Windows Print Screen key.How do I take a screenshot of a specific window on my ASUS laptop?
You can take a window screenshot on your ASUS laptop by pressing the “Alt + Print Screen” keys.Can I edit my screenshots after taking them on my ASUS laptop?
Yes, you can edit your screenshots after taking them on your ASUS laptop using an image editing software.How do I keep my screenshots organized on my ASUS laptop?
Create a folder specifically for screenshots on your ASUS laptop, and organize them into subfolders based on date or topic.
How to Screenshot on ASUS Laptop How to Screenshot on ASUS Laptop How to Screenshot on ASUS Laptop How to Screenshot on ASUS Laptop
How to Screenshot on ASUS Laptop How to Screenshot on ASUS Laptop How to Screenshot on ASUS Laptop How to Screenshot on ASUS Laptop
How to Screenshot on ASUS Laptop How to Screenshot on ASUS Laptop